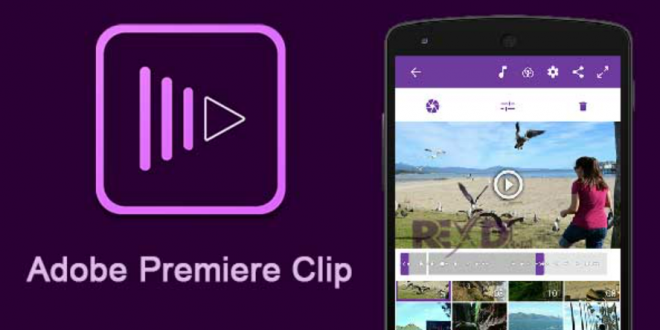Cara Menggunakan Aplikasi Adobe Premier Clip Untuk Pemula – Sebagian besar editor video kemungkinan besar akan mengenal salah satu software editing bernama Adobe Premiere Clip. Software ini merupakan salah satu software edit video terbaik yang banyak digunakan oleh professional editor untuk keperluan tv maupun konten berupa video. Software ini bersanding dengan sony vegas yang juga memiliki banyak pengguna profesi diluar sana.
Umumnya software ini digunakan pada perangkat desktop atau komputer. Mengingat ukuranya yang tidak terbilang ringan untuk sebuah perangkat spesifikasi rendah. Namun kerennya, software ciptaan Adobe ini akhirnya juga dirilis untuk penggunaan di perangkat Mobile.
Apa Itu Adobe Premiere Clip?
Adobe Premiere Clip ini merupakan aplikasi penyuntingan video dan foto yang resmi dari Adobe dan dapat digunakan melalui android. Aplikasi ini hampir sama dengan produk edit foto dan video dari Adobe di PC.
Fitur – fitur yang ada di dalamnya juga cukup lengkap untuk menunjang kegiatan edit mengedit kamu nantinya.
Cara Download Adobe Premiere Clip
Untuk saat ini aplikasi Adobe Premiere Clip tidak tersedia di google playstore, sehingga kita akan mengunakan situs lain untuk bisa mendapatkan file apknya untuk sobat instal di smartphone sobat
Sobat yang belum memiliki aplikasi tersebut di smartphone maka tidak perlu khawatir. Terdapat cara mendownload Adobe Premiere Clip yaitu sebagai berikut.
kunjungi situs penyedia apk Adobe Premiere Clip dengan klik link berikut ini
klik “Unduh APK” pada halaman tersebut
nanti akan keluar halaman baru dan akan otomatis browser sobat mengunduh file apk kurang lebih sebesar 59.1 MB
buka pengaturan pengunduhan di browser hp yang sobat pake,lihat dan tunggu proses pengunduhan sampai selesai
bila sudah selesai mengunduh, cari file apk tersebut di menu file manejer pada hp sobat, lokasi file unduhan tergantung browser sobat
klik file apk tersebut dan apk pun akan mulai menginstal bila setingan di hp sobat mengizinkan menginstal dari luar playsotre
tunggu proses instalasi sampai selesai
Kelebihan Adobe Premiere Clip
Cara menggunakan Adobe Premiere Clip memang mudah, tapi terlepas dari kemudahan itu terdapat kelebihan dan kekurangannya.
Apa saja kelebihan dan kekurangan aplikasi ini?
1. Dapat Membuat Video yang Cepat dan Otomatis
Banyaknya tools yang disediakan akan mempermudah kamu dalam proses editing. Kemudahan itu juga merupakan peran dari tools yang ada dan akan memprosesnya secara otomatis.
2. Menambahkan Musik
Saat kamu mengedit video atau foto nantinya dapat menyisipkan pilihan musik yang sesuai. Dengan begitu membuat hasil editing lebih hidup dan enak untuk dinikmati.
3. Banyak Fitur
Banyaknya fitur dalam aplikasi Adobe Premiere Clip ini dapat memaksimalkan proses editing kamu. sobat bisa menambahkan filter, efek pencahayaan, transisi, dan masih banyak lagi. Nantinya bisa disesuaikan dengan kebutuhan kamu dalam mengedit.
4. Bisa Mengedit Foto Bergerak
Selain video, kamu bisa mengedit foto dengan penuh kreatifitas Salah satunya seperti foto bergerak yaitu menggabungkan beberapa foto dan ditambah efek – efek lainnya.
5. Mudah Membagikannya
Setelah kamu selesai mengedit maka bisa langsung share melalui beberapa akun media sosial. Beberapa contoh seperti YouTube, Twitter, Facebook, dll.
Kekurangan Adobe Premiere Clip
Dibalik kelebihan, ada kekurangan dari aplikasi Adobe Premiere Clip, antara lain:
1. Tidak Bisa Multi Musik
Kekurangan Adobe Premiere Clip yang pertama yaitu kamu tidak menambahkan multi musik atau soundtrack. Sehingga kamu hanya bisa memilih satu musik sebagai iringan dalam video.
2. Tidak Bisa Menambahkan Teks
Selain kamu tidak bisa menambahkan berbagai pilihan musik juga tidak bisa menambahkan teks. Ini yang menjadi kekurangan yang sangat disayangkan karena hanya bisa memperlihatkan hasil foto dan video saja.
3. Tidak Bisa Merekam Suara Dalam Aplikasi
Berikutnya kamu tidak bisa merekam suara di dalam aplikasi. Berbeda dengan kebanyakan aplikasi yang terdapat fitur rekam suara di dalamnya sehingga mempermudah input suara kamu.
4. Tidak Ada Undo atau Redo
Saat kamu sedang melakukan editing dan terjadi kesalahan sedikit tidak bisa di undo atau redo. Jadi kamu harus menghapusnya dan mulai dari awal. Sehingga harus dengan hati – hati dan tidak terburu – buru saat mengedit.
Ada 7 tahapan yang perlu Kamu lakukan dalam proses pengeditan video di Adobe Premiere, yakni:
1. Siapkan video yang ingin diedit
Adobe Premiere mendukung proses pengeditan video dalam berbagai format, termasuk di antaranya adalah GIF, M4A, MP4, MPEG, WAV, WMV, dan lain-lain.
2. Jalankan aplikasi Adobe Premiere
Langkah berikutnya adalah dengan menjalankan aplikasi Adobe Premiere. Ketika menjalankan aplikasi ini, Kamu perlu memperhatikan spesifikasi komputer yang dipakai. Pastikan komputer tersebut mampu menjalankan Adobe Premiere dengan lancar.
3. Ubah nama video dan tentukan lokasi penyimpanan
Tahap yang ketiga adalah dengan menentukan nama video hasil pengeditan dan lokasi penyimpanan. Pada aplikasi Adobe Premiere, Kamu akan menemukan permintaan pengubahan nama dan penentuan lokasi penyimpanan di bagian awal.
4. Ketahui bagian-bagian dari Adobe Premiere
Lakukan adaptasi dengan tampilan Adobe Premiere. Kamu perlu mengetahui beberapa bagian pada aplikasi ini, seperti Library, Video Source and Effect Control, Menu, Program/Video Preview, Toolbox, serta Timeline. Pastikan Kamu mengetahui fungsi dari masing-masing bagian tersebut.
5. Masukkan video yang akan diedit
Tahapan berikutnya adalah memasukkan video yang akan diedit. Caranya adalah dengan masuk ke bagian menu dan memilih opsi Import. Ketika tahapan ini sudah Kamu lakukan, maka video tersebut akan masuk ke bagian Library.
6. Masukkan video ke Timeline
Proses pengeditan bisa Kamu lakukan dengan menempatkan video ke bagian Timeline. Caranya sederhana. Kamu tinggal mengeklik dan menggeser video di Library sehingga berpindah ke Timeline. Di Timeline, Kamu bisa melakukan proses pengeditan sesuai dengan kebutuhan. Kalau mau, Kamu dapat pula melakukan berbagai eksperimen di sini. Kamu dapat melihat preview hasil pengeditan pada bagian Program/Video Preview.
7. Simpan hasil pengeditan
Ketika proses pengeditan selesai, maka tahap yang terakhir adalah memastikan bahwa video tersebut sudah Kamu simpan. Cara menyimpannya sangat mudah, tinggal menuju ke bagian Menu > File > Save.
Originally posted 2023-02-01 12:24:47.
DAFTAR ISI
 Ulasan Info Kumpulan Berita Informasi Terbaru & Terpercaya
Ulasan Info Kumpulan Berita Informasi Terbaru & Terpercaya