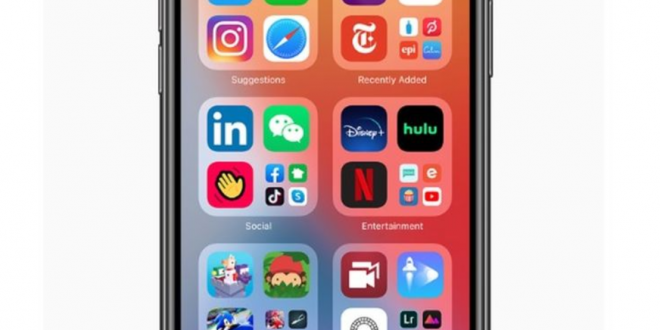Beberapa Cara Membuat Aplikasi iPhone Dengan Mudah – Mengembangkan untuk iPhone adalah keterampilan yang berharga, tetapi sulit untuk mengetahui dari mana harus memulai jika Kamu belum pernah mengembangkan aplikasi sebelumnya. Panduan ini akan memandu Kamu melalui semua yang perlu Kamu ketahui untuk membuat aplikasi iPhone. Untuk membuat aplikasi iPhone, kami akan mulai dari tahap awal dan menunjukkan kepada Kamu cara membuat aplikasi sederhana dan nyata yang dapat dijalankan di perangkat seluler Kamu atau diunggah di App Store. Dengan cara ini, kita akan belajar tentang langkah-langkah dasar membuat aplikasi ios. Panduan ini akan membawa Kamu melalui langkah-langkah cara membuat aplikasi iPhone, bereksperimen dengan dan meningkatkan ide Kamu, membuat desain untuk UI dan UX, mengkodekan aplikasi dengan Objective-C dan Swift, mengirimkannya ke Apple untuk persetujuan, dan menempatkan itu di App Store.
Bisakah saya mengembangkan aplikasi iOS saya sendiri?
Dalam paragraf ini, kami ingin mengatasi kesalahpahaman yang telah kami sebutkan di atas. Banyak pembuat aplikasi yang tidak berpengalaman percaya bahwa Kamu dapat membuat aplikasi seluler Android Kamu sendiri (misalnya, yang dapat Kamu gunakan untuk mengotomatiskan beberapa proses dalam bisnis Kamu), tetapi Kamu tidak dapat melakukan hal yang sama dengan iOS. Dengan cara yang sama, mereka berpikir bahwa mengembangkan aplikasi seluler Android dan meluncurkannya di app store lebih mudah daripada melakukan hal yang sama di lingkungan Apple.
Pemikiran ini, meskipun salah, memiliki dasar tertentu: meluncurkan aplikasi di Apple App Store memang lebih menantang karena Apple menjalankan pemeriksaan yang cermat pada aplikasi, dan hanya aplikasi yang berfungsi dan aman yang dapat masuk ke app store. Karena itu, jika Kamu mengembangkan aplikasi seluler iOS yang berfungsi dan aman, meluncurkannya di Apple App Store semudah meluncurkannya di Google App Store.
Tema kedua ketika datang ke pengembangan iOS menyangkut keterampilan pengkodean. Benarkah mengembangkan aplikasi iOS membutuhkan keterampilan pengkodean yang lebih kompleks? Tidak. Selanjutnya, seperti yang akan kita temukan, dengan platform tanpa kode, Kamu sebenarnya dapat mengembangkan aplikasi iOS tanpa menulis satu baris kode pun.
1. Buatlah proyek baru di Xcode.
Bukalah Xcode, dan mulailah proyek baru dari menu File. Pilihlah “Application” dari bilah “iOS” di sebelah kiri jendela. Dari bagian Template, pilih “Empty Application”.
Tersedia berbagai templat yang didesain untuk berbagai tugas. Mulailah dengan templat kosong hingga Kamu merasa nyaman melakukan proses pengembangan. Kamu bisa mencoba templat yang lebih lanjut saat Kamu mengerti cara kerja pembuatan aplikasi.
Kamu akan diminta memasukkan nama produk, identifikasi perusahaan, dan prefiks kelas. Jika Kamu belum menerima identifikasi perusahaan dari Apple, masukkan com.example. Untuk prefiksnya, masukkan XYZ.
Pilih “iPhone” dari menu Devices.
2. Terapkan Storyboard pada proyek Kamu.
Setelah Kamu membuat Storyboard, Kamu perlu menerapkannya sebagai antarmuka utama aplikasi Kamu. Hal ini akan membuka Storyboard saat aplikasi dibuka. Jika Kamu tidak menerapkan Storyboard, tidak akan terjadi apa-apa saat aplikasi dibuka.
Klik nama proyek Kamu di pohon navigasi sebelah kiri
Temukan Targets di bingkai utama dan pilih proyek Kamu dari daftar Targets.
Temukan bagian Deployment Info pada tab General.
Masukkan Main.storyboard pada kotak isian “Main Interface”.
3. Buatlah Storyboard.
Storyboard adalah representasi visual dari seluruh layar pada aplikasi Kamu, dan menampilkan seluruh layar serta transisinya. Peralatan Storyboard akan membantu Kamu membangun alur aplikasi Kamu.
Klik File > New > File
Di bawah pilihan iOS, klik “User Interface”.
Pilih “Storyboard”, lalu klik Next.
Pilih iPhone dari menu Devices, lalu beri nama “Main”. Pastikan berkasnya disimpan di lokasi yang sama dengan proyek Kamu.
4. Masukkan layar pertama Kamu dengan menggunakan kontroler tampilan.
Kontroler ini mengatur bagaimana konten dilihat oleh pengguna. Ada beragam kontroler tampilan tersedia, termasuk tampilan stKamur dan tabel. Kamu perlu menambahkan kontroler tampilan pada Storyboard Kamu, yang memberitahu aplikasi bagaimana cara menampilkan konten pada pengguna.
Pilih berkas “Main.storyboard” di navigasi proyek. Kamu akan melihat kanvas kosong di jendela Interface Builder.
Temukan Object Library di bagian bawah bingkai kanan, dan bisa dimulai dengan mengklik ikon kubus kecil. Hal ini akan memuat daftar objek yang bisa ditambahkan pada kanvas Kamu.
Klik dan tarik objek “View Controller” ke kanvas Kamu. Layar pertama Kamu akan tampil pada kanvas.
“Scene” pertama Kamu telah selesai. Saat aplikasi dimulai, kontroler tampilan akan memuat layar pertama Kamu.
5. Tambahkan objek antarmuka pada layar pertama Kamu.
Setelah Kamu mengatur kontroler tampilan, Kamu bisa mengisi layar dengan objek antarmuka yang Kamu perlukan, seperti label, kotak isian teks, dan tombol. Objek antarmuka bisa ditemukan pada daftar Object Library — lokasi di mana Kamu bisa menemukan View Controller barusan.
Klik dan tarik objek dari daftar untuk menariknya ke layar.
Kebanyakan objek bisa diubah ukurannya dengan mengklik dan menarik kotak pada bagian pojok objek. Saat Kamu mengganti ukuran objek, garis pandu akan muncul di layar sehingga Kamu bisa memastikan ukurannya tepat.
6. Ubah objek yang Kamu masukkan.
Kamu bisa mengubah properti dari setiap objek. Hal tersebut memungkinkan Kamu membuat antarmuka yang khas dan intuitif. Misalnya, Kamu bisa menambahkan teks contoh pada kotak isian teks untuk membantu pengguna mengisinya.
Pilih objek yang ingin Kamu ubah dan klik tombol “Attributes Inspector” di bagian atas bingkai kanan. Tombol ini berbentuk perisai.
Ubah objek sesuai selera Kamu. Kamu bisa mengubah gaya, jenis, dan warna tulisan, tata letak, gambar latar, teks contoh, gaya bingkai, dll.
Opsi yang tersedia akan bergantung pada objek yang ingin Kamu ubah.
7. Tambahkan layar lain.
Saat proyek Kamu berkembang, Kamu mungkin perlu menambahkan lebih banyak layar untuk menampilkan semua konten yang diperlukan aplikasi Kamu. Misalnya, jika Kamu membuat aplikasi agenda, Kamu memerlukan dua layar: satu layar untuk memasukkan entri agenda, dan satu layar untuk menampilkan seluruh entri.
Layar baru ditambahkan dengan menarik dan menjatuhkan objek kontroler tampilan ke bagian kosong kanvas Kamu. Jika Kamu tidak bisa menemukan bagian kosong pada kanvas, klik “Zoom out” hingga Kamu menemukan daerah kosong. Pastikan Kamu menjatuhkan kontroler tampilan ke kanvas, bukan ke layar yang sudah ada.
Kamu bisa mengganti layar utama dengan memilih kontroler tampilan yang ingin Kamu gunakan dari tampilan garis besar proyek. Klik tombol “Attribute Inspector”, dan centangi “Is Initial View Controller”. Misalnya, jika Kamu membuat aplikasi agenda, Kamu akan menggunakan layar tampilan agenda sebagai layar utama.
8. Tambahkan bilah navigasi.
Setelah Kamu memiliki dua layar, saatnya membuat bilah navigasi agar pengguna bisa berpindah antar layar. Kamu bisa menggunakan kontroler navigasi, yang berupa kontroler tampilan khusus. Kontroler ini menambahkan bilah navigasi ke bagian atas aplikasi Kamu, dan memungkinkan pengguna berpindah antar layar.[2]
Kontrol navigasi Kamu harus ditambahkan pada tampilan awal Kamu sehingga kontroler tersebut bisa mengontrol layar lainnya.
Pilih tampilan awal aplikasi pada tampilan garis besar proyek.
Klik Editor → Embed In → Navigation Controller.
Kamu akan melihat bilah navigasi abu-abu di bagian atas layar yang Kamu tambahkan kontroler tersebut.
9. Tambahkan fungsi pada bilah navigasi.
Setelah Kamu memasukkan bilah navigasi, Kamu bisa memasukkan peralatan navigasi pada bilah tersebut. Memasukkannya akan memungkinkan pengguna untuk berpindah antar layar.
Tambahkan judul pada bilah navigasi. Klik “Navigation Item” di bawah kontroler tampilan pilihan Kamu. Bukalah Attribute Inspector dan masukkan judul layar di kotak Title.
Tambahkan tombol navigasi. Bukalah Objects Library jika Kamu belum membukanya, dan temukan item Bar Button. Klik dan tarik ke bilah navigasi. Umumnya, tombol yang memindahkan Kamu maju ke layar lain ditempatkan di kanan, dan tombol kembali ditempatkan di bagian kiri layar.
Berikan properti pada tombol. Tombol bisa diatur untuk memiliki properti tertentu yang membuatnya mudah diadaptasi untuk berbagai keperluan. Misalnya, jika Kamu membuat daftar agenda, Kamu akan memerlukan tombol untuk menambah entri. Pilih tombol Kamu, dan bukalah Attribute Inspector. Pilih menu Identifier, dan pilih “Add”. Tombol Kamu akan berubah bentuk menjadi logo “+”.
10. Tautkan tombol pada layar yang sudah ada.
Untuk membuat tombolnya berfungsi, Kamu perlu menghubungkannya ke layar lain. Pada contoh daftar agenda kami, tombolnya berada pada daftar, dan harus ditautkan pada layar untuk memasukkan entri. Untuk menautkan tombol, tahan Control dan tarik tombolnya ke layar kedua.[3]
Saat Kamu melepas tombol mouse, menu Action Segue akan muncul dengan beberapa opsi. Pilih “Push” untuk menggunakan transisi “push” saat berpindah antar layar. Kamu juga bisa memilih “Modal”, yang akan membuka layar sebagai aksi khusus, alih-alih sebagai bagian dari urutan aksi.
Jika Kamu menggunakan Push, bilah navigasi dan tombol kembali akan ditambahkan secara otomatis pada layar kedua Kamu. Jika Kamu memilih Modal, Kamu perlu menambahkan bilah navigasi kedua, tombol untuk membatalkan, dan tombol selesai (untuk aplikasi agenda. Aplikasi lain akan memerlukan jenis tombol yang berbeda).
Tombol “Cancel” dan “Done” dapat dibuat dengan cara yang sama seperti tombol “Add”. Pilih “Cancel” atau “Done” pada menu Identifier di Attribute Inspector.
Originally posted 2023-01-30 20:28:54.
DAFTAR ISI
 Ulasan Info Kumpulan Berita Informasi Terbaru & Terpercaya
Ulasan Info Kumpulan Berita Informasi Terbaru & Terpercaya