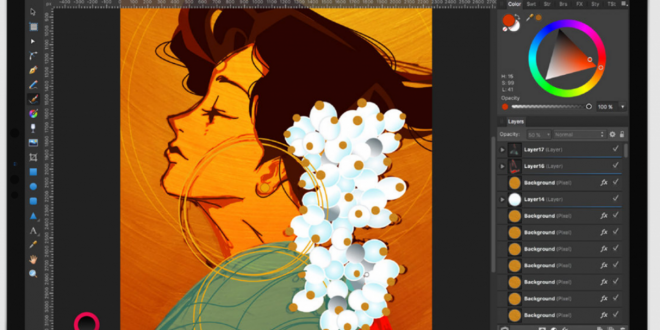Belajar Desain Grafis Dengan Aplikasi Affinity Designer – Selamat datang di Affinity Designer! Affinity Designer adalah aplikasi desain vector yang sangat populer dan hebat untuk membuat desain grafis untuk berbagai tujuan. Aplikasi ini menawarkan alat yang kuat dan intuitif untuk membuat desain yang berkualitas dan profesional. Melalui panduan ini, kami akan memandu Kamu melalui proses desain dengan Affinity Designer. Kamu akan belajar cara menggunakan alat desain, menyesuaikan warna dan efek, dan mengekspor proyek Kamu untuk dibagikan. Kami juga akan menunjukkan cara membuat desain yang berbeda untuk berbagai aplikasi. Jadi, mulailah membuat desain Kamu dengan Affinity Designer!
Cara Menggunakan Outline View pada Affinity Designer
Penggunaan Outline View pada Affinity Designer sangat mudah. Outline View adalah fitur yang memungkinkan Kamu untuk melihat dan mengatur semua elemen di lokasi tertentu dari desain Kamu. Ini sangat berguna ketika Kamu bekerja dengan desain yang kompleks. Berikut adalah langkah-langkah untuk menggunakan Outline View di Affinity Designer:
1. Buka dokumen Affinity Designer Kamu.
2. Pada jendela utama, klik tombol “Outline” pada bagian atas. Ini akan membuka jendela Outline View.
3. Kamu dapat melihat semua elemen di lokasi tertentu pada dokumen Kamu di jendela Outline View. Kamu dapat mengatur elemen dengan menggesernya, menghapusnya, menggabungkannya, menyebarkannya, dan masih banyak lagi.
4. Jika Kamu ingin melihat elemen yang tersembunyi, klik tombol “Tampilkan Seluruh Isi” di bagian atas jendela. Ini akan menampilkan semua elemen yang tersedia di lokasi tertentu.
Itulah cara menggunakan Outline View di Affinity Designer. Dengan menggunakan fitur ini, Kamu dapat dengan mudah mengatur dan mengelola semua elemen di lokasi tertentu dari desain Kamu.
Cara Membuat Desain 3D dengan Affinity Designer
Desain 3D dapat dibuat dengan cepat dan mudah dengan Affinity Designer. Berikut adalah langkah-langkah yang perlu dilakukan untuk membuat desain 3D dengan Affinity Designer:
1. Buka Affinity Designer dan buat dokumen baru.
2. Pilih alat “3D Mesh” dari Tools Panel atau klik tombol “3D Mesh” di jendela Toolbar.
3. Pilih jenis model yang ingin Kamu buat. Kamu dapat memilih dari berbagai jenis model seperti kubus, tabung, silinder, bola, atau bentuk lainnya.
4. Setelah memilih jenis model, Kamu dapat menyesuaikan ukuran, warna, dan bentuk model dengan mengubah parameter yang tersedia.
5. Jika Kamu ingin menambahkan tekstur atau efek lainnya ke model Kamu, Kamu dapat menggunakan alat “Material Editor” yang tersedia.
6. Setelah Kamu selesai dengan desain 3D Kamu, Kamu dapat menyimpan atau mengekspor hasilnya ke file berbeda.
Itulah cara membuat desain 3D dengan Affinity Designer. Desain 3D yang Kamu buat dapat digunakan untuk berbagai keperluan, seperti untuk desain grafis, animasi, atau presentasi. Dengan Affinity Designer, Kamu dapat menggunakan desain 3D dengan mudah dan cepat.
Cara Menggunakan Live Stylus pada Affinity Designer
Penggunaan Live Stylus pada Affinity Designer dapat memberikan kreativitas yang tak terbatas bagi para desainer. Live Stylus adalah alat yang memungkinkan para desainer untuk dengan mudah menggambar, menggaris, dan mengubah warna dan lebar garis dengan sentuhan jari. Berikut adalah cara menggunakannya.
1. Buka Affinity Designer.
2. Pada menu utama, pilih ‘View’ lalu pilih ‘Live Stylus’.
3. Tekan tombol koneksi pada alat Live Stylus.
4. Pilih jenis brush yang ingin digunakan.
5. Tekan tombol ‘Start’.
6. Goreskan alat Live Stylus pada layar.
7. Ubah warna dan lebar garis sesuai keinginan.
Dengan menggunakan alat Live Stylus pada Affinity Designer, Kamu dapat dengan mudah membuat desain yang berbeda dan menarik.
Cara Membuat Desain Vector dengan Affinity Designer
Desain vektor adalah bentuk grafik yang dibuat dari garis dan titik yang bisa diperbesar tanpa kehilangan kualitas gambar. Affinity Designer adalah aplikasi yang memungkinkan pengguna untuk membuat desain vektor yang indah dan profesional. Berikut adalah langkah-langkah yang perlu diikuti untuk membuat desain vektor dengan Affinity Designer.
1. Buka Affinity Designer. Kamu akan dibawa ke antarmuka utama aplikasi. Pilih ukuran artboard yang Kamu inginkan.
2. Sekarang, pilih alat gambar yang Kamu inginkan. Kamu dapat menggunakan alat garis, lingkaran, potongan, atau bentuk lainnya untuk membuat desain vektor.
3. Gunakan alat yang Kamu pilih untuk mulai membuat desain vektor. Kamu dapat menggambar garis lurus, melengkung, atau desain lainnya.
4. Setelah selesai, pilih alat Pilih dan kemudian pilih desain yang telah Kamu buat. Kamu dapat mengubah warna, tekstur, dan efek lainnya untuk menyesuaikan desain Kamu.
5. Jika Kamu ingin mengubah desain Kamu, Kamu dapat menggunakan alat transformasi untuk memutar, mengubah skala, dan menggeser desain Kamu.
6. Gunakan alat Pena untuk menggambar garis yang lebih presisi dan menambahkan detail ke desain Kamu.
7. Setelah selesai, klik “File” dan kemudian “Simpan”. Kamu akan diminta untuk memberikan nama file, format file, dan lokasi penyimpanan. Pilih format file yang tepat dan klik “Simpan”.
Itulah langkah-langkah yang diperlukan untuk membuat desain vektor dengan Affinity Designer. Dengan mengikuti langkah-langkah ini, Kamu akan dapat membuat desain vektor yang indah dan profesional.
Cara Mengatur Grid dan Layout pada Affinity Designer
Grid dan Layout dapat dikonfigurasi dengan mudah pada Affinity Designer. Berikut adalah beberapa langkah yang dapat Kamu ikuti untuk mengatur Grid dan Layout:
1. Buka Affinity Designer.
2. Di panel Toolbox, pilih alat Grid dan Ruler Tool.
3. Di jendela Grid and Ruler, pilih Grid tab.
4. Aktifkan grid dengan mengaktifkan checkbox di sebelah kiri Grid.
5. Gunakan opsi yang tersedia untuk mengatur ukuran grid, warna, dan lain-lain.
6. Di tab Layout, gunakan opsi yang tersedia untuk mengatur layout dan aspek lain.
7. Kamu juga dapat mengatur layout untuk menggunakan layout yang telah disimpan sebelumnya.
8. Di bagian bawah jendela, klik tombol Simpan Layout untuk menyimpan layout yang telah dikonfigurasi.
9. Klik OK untuk menerapkan pengaturan.
Dengan mengikuti langkah-langkah di atas, Kamu dapat dengan mudah mengatur Grid dan Layout pada Affinity Designer.
Kesimpulan dari cara desain dengan affinity designer adalah bahwa affinity designer dapat menyediakan solusi desain yang efisien dan komprehensif untuk desainer profesional. Dengan alat desain intuitif dan mudah digunakan, pemula pun dapat dengan mudah belajar menggunakan affinity designer. Alat ini juga memiliki kustomisasi yang luas dan tingkat keahlian yang tinggi, memungkinkan desainer untuk menciptakan karya seni yang menakjubkan.
Originally posted 2023-01-21 01:31:36.
DAFTAR ISI
 Ulasan Info Kumpulan Berita Informasi Terbaru & Terpercaya
Ulasan Info Kumpulan Berita Informasi Terbaru & Terpercaya