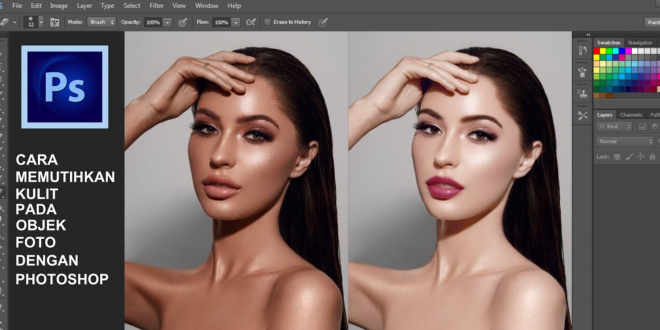Mencerahkan Wajahmu Dengan Photoshop, Berikut Ini Caranya – Selamat datang di tutorial Photoshop tentang cara mencerahkan wajah. Photoshop adalah salah satu alat yang dapat digunakan untuk mencerahkan wajah. Di tutorial ini, Kamu akan belajar tentang cara mencerahkan wajah Kamu dengan Photoshop. Kamu akan belajar cara menyesuaikan kontras dan warna, menggunakan alat Brush dan Layer Mask, dan cara mencerahkan area tertentu di wajah Kamu. Setelah Kamu menyelesaikan tutorial ini, Kamu akan dapat menggunakan Photoshop untuk mencerahkan wajah Kamu dengan lebih mudah dan cepat. Kami harap Kamu menikmati tutorial ini dan semoga Kamu memiliki wajah yang lebih cerah dan indah setelahnya. Selamat mencoba!
Cara Mencerahkan Wajah dengan Photoshop – Step by Step
Langkah 1: Buka File
Pertama-tama, buka file foto yang ingin Kamu edit di Photoshop. Jika Kamu belum memiliki file yang ingin Kamu edit, Kamu dapat mengunduh salah satu dari berbagai sumber yang tersedia secara gratis.
Langkah 2: Tambahkan Lapisan
Setelah membuka file, pilih menu “Lapisan”, lalu pilih “Duplikat Lapisan”. Hal ini akan membuat salinan dari lapisan asli.
Langkah 3: Tingkatkan Kecerahan
Kemudian pilih menu “Pengaturan”, lalu pilih “Kecerahan / Kontras”. Di sini, Kamu dapat meningkatkan kecerahan dan kontras untuk mencerahkan wajah Kamu.
Langkah 4: Penyesuaian Gambar
Selanjutnya, pilih menu “Pengaturan”, lalu pilih “Penyesuaian Gambar”. Di sini, Kamu dapat menyesuaikan beberapa parameter seperti warna, kontras, dan saturasi untuk mencerahkan wajah Kamu.
Langkah 5: Gunakan Penyaring
Terakhir, gunakan penyaring untuk mencerahkan wajah Kamu. Pilih menu “Penyaring”, lalu pilih “Penyaring Cerah”. Di sini, Kamu dapat menyesuaikan beberapa parameter seperti tingkat kecerahan, kontras, dan saturasi untuk mencapai hasil yang diinginkan.
Setelah selesai, cobalah untuk mengirim hasil editan Kamu ke teman-teman Kamu. Dengan melakukan ini, Kamu akan dapat melihat hasil akhir dari pencerahan wajah Kamu dengan Photoshop.
Cara Mencerahkan Wajah dengan Photoshop Layer Mask
Proses Mencerahkan Wajah dengan Photoshop Layer Mask
1. Buka foto Kamu di Photoshop.
2. Pilih kotak Alat Pengecil (Shortcut: L) dan gariskan area wajah Kamu.
3. Buatlah lapisan baru (Shortcut: CTRL + J) dan beri nama, misalnya “Brighten Face”.
4. Pilih lapisan “Brighten Face” dan aktifkan Fitur Layer Mask (Shortcut: CTRL + ALT + G).
5. Pilih Warna Hitam untuk menggambar pada Layer Mask.
6. Gunakan Pensel yang lebih besar dan pilih Setting yang lebih lembut.
7. Goreskan area wajah Kamu dengan Pensel hitam hingga terlihat cerah.
8. Jika terlihat terlalu cerah, Kamu dapat menggunakan Warna Putih untuk menghapus area yang terlalu cerah.
9. Setelah selesai, simpan hasil kerja Kamu dan Kamu akan mendapatkan wajah yang lebih cerah.
Tips dan Trik Mengatur Brightness dan Contrast untuk Mencerahkan Wajah di Photoshop
1. Pastikan untuk memilih gambar yang berlawanan dengan eksposur cahaya yang diinginkan. Pada Photoshop, Kamu dapat menggunakan tab Brightness/Contrast untuk menyesuaikan brightness dan contrast gambar.
2. Tekan tombol Control-J (untuk Windows) atau Command-J (untuk Mac) untuk mengcopy lapisan gambar. Gunakan layer ini untuk mengatur brightness dan contrast.
3. Pilih lapisan gambar yang baru dicopy. Di tab Adjustments, pilih Brightness/Contrast.
4. Pada kotak dialog, gunakan slider Brightness untuk meningkatkan tingkat kecerahan gambar. Gunakan slider Contrast untuk meningkatkan ketajaman dan kontras gambar.
5. Saat Kamu puas dengan hasilnya, tekan tombol OK.
6. Kamu juga dapat membuat gambar lebih cerah dengan menggunakan tab Levels. Di tab ini, Kamu dapat mengatur level brightness dengan mengubah nilai Input Levels.
7. Pilih tab Curves untuk menyesuaikan brightness dan contrast secara manual. Di tab ini, Kamu dapat menggeser titik dari kurva untuk mengatur brightness dan contrast sesuai keinginan.
8. Kamu dapat juga menggunakan fitur Color Balance untuk menyesuaikan warna wajah. Pada tab ini, Kamu dapat mengatur nilai Red, Green, dan Blue untuk mendapatkan hasil terbaik.
9. Jika Kamu ingin mengatur brightness dan contrast secara otomatis, gunakan fitur Auto Levels. Di tab ini, Photoshop akan menyesuaikan kontras dan brightness gambar secara otomatis.
10. Setelah selesai, jangan lupa untuk menyimpan hasil kerja Kamu. Kamu dapat mengklik tombol Save atau Save As untuk menyimpan hasil kerja Kamu.
Cara Membuat Efek Soft Focus di Photoshop untuk Mencerahkan Wajah
Pada Photoshop, Kamu dapat menggunakan beberapa alat efek untuk mencerahkan wajah dan menambahkan efek soft focus. Berikut adalah langkah-langkahnya:
1. Buka gambar Kamu di Photoshop dan masukkan lapisan baru.
2. Pada lapisan baru, pilih alat ‘Gaussian Blur’. Ini akan menambahkan efek blur ke lapisan.
3. Ganti opasitas lapisan baru hingga Kamu mendapatkan efek yang diinginkan.
4. Kemudian pilih alat ‘Unsharp Mask’. Ini akan membuat gambar tampak lebih tajam.
5. Perhatikan detail wajah Kamu dan pilih alat ‘Dodge Tool’. Gunakan alat ini untuk mencerahkan bagian-bagian tertentu dari wajah Kamu.
6. Selesai! Kamu telah berhasil membuat efek soft focus di Photoshop untuk mencerahkan wajah.
Cara Mencerahkan Wajah dengan Teknik Dodge dan Burn di Photoshop
1. Cara Mencerahkan Wajah dengan Teknik Dodge dan Burn di Photoshop adalah dengan membuat lapisan baru. Pilih menu Layer, lalu pilih New, kemudian pilih Layer. Setelah itu, pilih Blending Mode menjadi Soft Light.
2. Gunakan Brush Tool dan pilih brush yang berukuran sedang. Pilih Warna Hitam untuk Teknik Dodge dan Warna Putih untuk Teknik Burn.
3. Teknik Dodge digunakan untuk mencerahkan area tertentu pada wajah, seperti pipi, hidung, dan dagu. Teknik Burn digunakan untuk menggelapkan area tertentu, seperti area bawah mata dan area di sekitar bibir. Tekan F5 untuk membuka Brush Tool Options.
4. Pada Brush Tool Options, atur Opacity menjadi 20-30%. Selanjutnya, atur Flow menjadi 25-50%.
5. Mulailah mencerahkan wajah dengan Teknik dengan brush yang berwarna putih. Drag brush di seluruh area yang ingin dicerahkan, seperti pipi, hidung, dan dagu.
6. Untuk Teknik Burn, gunakan brush yang berwarna hitam. Drag brush di sekitar area bawah mata dan sekitar bibir.
7. Setelah selesai, tutup Brush Tool Options dengan menekan F5. Periksa hasil akhir dan jika diinginkaDodge n lagi, ubah Blending Mode menjadi Hard Light dengan mengganti Opacity dan Flow-nya.
Kesimpulan dari cara mencerahkan wajah menggunakan Photoshop adalah bahwa prosesnya sangat mudah dan efektif. Dengan menggunakan alat-alat editing warna seperti Curves, Levels, dan Hue/Saturation, Kamu dapat menyesuaikan warna wajah Kamu secara efektif dan mencapai efek cerah yang diinginkan. Namun, Kamu harus berhati-hati dengan pengaturan yang Kamu gunakan agar tidak terjadi kecerahan yang terlalu drastis.
Originally posted 2022-12-24 14:22:21.
 Ulasan Info Kumpulan Berita Informasi Terbaru & Terpercaya
Ulasan Info Kumpulan Berita Informasi Terbaru & Terpercaya