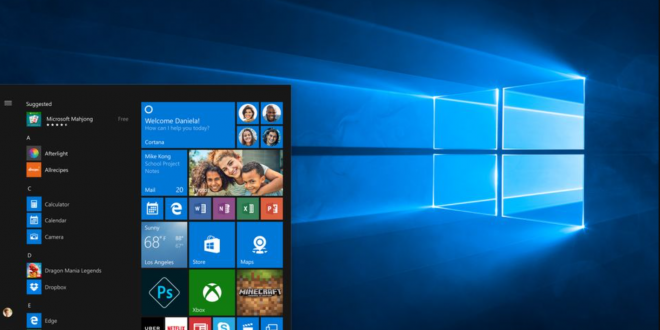Panduan Cara Install Windows 10, Mudah dan Tidak Lama – Selamat datang di panduan install Windows 10. Kamu akan menemukan informasi yang diperlukan untuk menginstal Windows 10 di sini. Panduan ini akan membantu Kamu melalui proses installasi, mulai dari mempersiapkan perangkat keras, men-download file instalasi, menginstal Windows 10, dan mempersiapkan Windows 10 untuk digunakan. Kami juga akan memberi tahu Kamu cara mengaktifkan Windows 10 setelah instalasi. Jika Kamu memiliki pertanyaan selama proses instalasi, jangan ragu untuk bertanya kepada kami. Kami siap membantu Kamu sepanjang jalan. Selamat mencoba!
Panduan Cara Install Windows 10, Mudah dan Tidak Lama
Panduan Langkah Demi Langkah Install Windows 10
Instalasi Windows 10 adalah proses yang mudah dan berikut adalah panduan langkah demi langkah untuk melakukannya:
1. Pastikan bahwa komputer Kamu memenuhi syarat untuk menginstal Windows 10. Sistem operasi ini memerlukan prosesor 1 GHz atau lebih cepat, RAM 1 GB (32 bit) atau 2 GB (64 bit), ruang penyimpanan 16 GB (32 bit) atau 20 GB (64 bit) dan kartu grafis dan driver tertentu.
2. Unduh file instalasi Windows 10 dari situs web Microsoft.
3. Setelah file instalasi selesai diunduh, Kamu harus mengekstrak file ke media penyimpanan yang dapat digunakan, seperti flash drive atau CD.
4. Setelah Kamu mengekstrak file, Kamu harus memasangnya. Untuk melakukan ini, masukkan media penyimpanan yang berisi file instalasi ke komputer.
5. Ketika Kamu memasang file, Kamu akan diminta untuk memasukkan kunci produk Windows 10. Gunakan kunci produk ini untuk mengaktifkan sistem operasi.
6. Segera setelah Kamu memasukkan kunci produk, Kamu akan diminta untuk memilih metode instalasi yang ingin Kamu gunakan. Pilih metode yang sesuai dengan kebutuhan Kamu.
7. Setelah Kamu memilih metode instalasi, Kamu akan diminta untuk mengkonfirmasi pengaturan yang telah Kamu buat. Pastikan bahwa Kamu telah memilih semua pengaturan yang tepat.
8. Setelah Kamu mengkonfirmasi pengaturan, proses instalasi akan dimulai dan perangkat lunak akan menginstal Windows 10 ke komputer Kamu.
9. Setelah proses instalasi selesai, Kamu akan diminta untuk membuat akun Microsoft dan menyiapkan komputer Kamu untuk penggunaan.
10. Setelah Kamu selesai menyiapkan komputer, Kamu akan siap untuk menggunakan Windows 10. Selamat!
Cara Instal Windows 10 Dengan Mudah
1. Unduh file instalasi Windows 10 dari situs web Microsoft.
2. Selanjutnya, buka file ISO yang telah didownload dengan menggunakan software seperti Daemon Tools, PowerISO, atau software lainnya.
3. Jika Kamu ingin membuat bootable USB, Kamu dapat melakukannya dengan menggunakan “Media Creation Tool”.
4. Setelah Kamu membuat bootable USB, Kamu harus memasangnya ke komputer atau laptop.
5. Saat Kamu memasang USB, komputer atau laptop Kamu akan meminta Kamu untuk memasukkan kode produk Windows 10.
6. Setelah memasukkan kode produk Windows 10, komputer atau laptop Kamu akan menampilkan layar instalasi Windows.
7. Pilih bahasa, masukkan tanggal dan waktu, dan kemudian pilih opsi “Install Now”.
8. Pilih jenis instalasi yang ingin Kamu lakukan.
9. Setelah Kamu menentukan jenis instalasi, Kamu dapat memilih jenis partisi yang ingin Kamu gunakan.
10. Setelah memilih partisi, komputer atau laptop Kamu akan mulai menginstal Windows 10.
11. Setelah instalasi selesai, Kamu akan diminta untuk mengatur parameter-parameter lain seperti waktu, bahasa, dan lainnya.
12. Setelah mengatur parameter-parameter tersebut, komputer atau laptop Kamu akan diminta untuk membuat akun pengguna.
13. Setelah membuat akun pengguna, Kamu dapat mulai menggunakan Windows 10.
Cara Upgrade dari Windows 7 ke Windows 10__WPAICG_IMAGE__
Proses upgrade dari Windows 7 ke Windows 10 merupakan proses yang mudah dan cepat. Berikut adalah panduan langkah demi langkah untuk membantu Kamu melaluinya:
1. Pastikan bahwa Kamu memiliki Windows 7 Service Pack 1 terinstal di PC Kamu. Jika Kamu tidak yakin, Kamu dapat memeriksa di “Sistem” di Control Panel.
2. Unduh Windows 10 Media Creation Tool dari situs web Microsoft.
3. Setelah Kamu telah mengunduh alat, Kamu akan diminta untuk memilih antara berbagai versi Windows 10. Pilih versi yang sesuai dengan PC Kamu.
4. Setelah Kamu memilih versi, Kamu akan diminta untuk memilih metode pemasangan. Pilih ‘Upgrade this PC now’.
5. Alat akan memulai proses upgrade dan meminta Kamu untuk mengikuti petunjuk. Pastikan untuk mengikuti petunjuk ini dengan tepat, karena ini akan memastikan proses berjalan dengan lancar.
6. Setelah proses upgrade selesai, PC Kamu akan mulai secara otomatis dengan Windows 10. Kamu akan diminta untuk menyelesaikan proses pengaturan awal. Setelah Kamu menyelesaikan pengaturan awal, Kamu akan dapat menggunakan Windows 10.
Cara Install Windows 10 di Laptop atau PC
Berikut adalah Panduan untuk Menginstal Windows 10 di Laptop atau PC Kamu:
1. Persiapkan perangkat keras Kamu untuk instalasi. Pastikan bahwa Kamu memiliki konektivitas internet yang aman dan cukup ruang pada hard drive Kamu untuk menyimpan file instalasi.
2. Unduh ISO Windows 10. Kamu dapat mengunduh ISO Windows 10 pada situs web Microsoft. Pastikan Kamu memilih edisi yang tepat Windows 10 yang Kamu butuhkan.
3. Buat media instalasi. Setelah Kamu mengunduh ISO Windows 10, Kamu perlu membakar file ISO tersebut ke DVD atau buat USB bootable.
4. Mulai proses instalasi. Setelah Kamu membuat media instalasi, Kamu dapat memulai proses instalasi Windows 10. Pastikan Kamu memilih partisi yang tepat dan mengikuti setiap instruksi yang diberikan.
5. Aktifkan Windows. Setelah proses instalasi selesai, Kamu harus mengaktifkan Windows 10. Gunakan serial number yang Kamu miliki untuk melakukannya.
6. Selesai. Selamat, Kamu telah berhasil menginstal Windows 10 di laptop atau PC Kamu. Sekarang Kamu dapat menikmati semua fitur yang ditawarkan oleh Windows 10.
Cara Mengatasi Masalah Saat Install Windows 10
Berikut adalah langkah-langkah yang dapat dilakukan untuk mengatasi masalah saat install Windows 10:
1. Periksa Sistem Kamu. Pastikan bahwa perangkat keras Kamu memenuhi persyaratan sistem minimal yang dibutuhkan untuk menjalankan Windows 10.
2. Perbarui Driver. Pastikan bahwa semua driver yang terpasang di sistem Kamu diperbarui. Kamu dapat menggunakan software pembaruan driver terpercaya untuk menyelesaikan ini.
3. Bersihkan Ruang Penyimpanan. Pastikan bahwa Kamu memiliki cukup ruang penyimpanan di sistem Kamu untuk menginstal Windows 10. Jika tidak, cobalah membersihkan ruang penyimpanan dan membuat ruang tambahan.
4. Periksa Komputer Kamu. Pastikan bahwa perangkat lunak antivirus Kamu diaktifkan dan semua jenis malware dan virus telah dihapus dari sistem Kamu.
5. Cek Koneksi Internet. Periksa apakah Kamu telah terhubung ke internet dengan benar. Jika tidak, Kamu perlu memperbaiki koneksi internet sebelum melanjutkan proses instalasi.
6. Download File ISO. Jika Kamu menggunakan media instalasi, pastikan bahwa Kamu telah mendownload file ISO Windows 10 yang benar.
7. Perbarui BIOS. Pastikan bahwa BIOS di komputer Kamu diperbarui ke versi terbaru.
8. Perbaiki Boot. Jika Kamu mengalami masalah booting saat menginstal Windows 10, cobalah memulai ulang PC Kamu dari awal dan perbaiki konfigurasi booting dari BIOS.
9. Perbaiki Masalah dengan Media Instalasi. Jika Kamu menggunakan media instalasi, pastikan bahwa media telah disesuaikan dengan benar.
10. Coba Install Ulang. Jika Kamu masih mengalami masalah saat mencoba menginstal Windows 10, cobalah install ulang Windows 10 dari awal.
11. Hubungi Dukungan Microsoft. Jika Kamu masih mengalami masalah saat menginstal Windows 10, Kamu dapat menghubungi dukungan Microsoft untuk bantuan lebih lanjut.
Kesimpulan dari cara install Windows 10 adalah bahwa proses instalasi Windows 10 cukup sederhana. Prosedur instalasi dapat dilakukan dengan memiliki installer Windows 10 yang tersedia dalam bentuk ISO, membuat media instalasi flash drive, mengatur BIOS komputer, dan kemudian mengikuti instruksi yang tersedia di layar. Selain itu, pengguna juga dapat mengaktifkan Windows 10 setelah instalasi selesai dengan menggunakan kode produk Windows 10 yang dipersiapkan sebelumnya.
Originally posted 2023-01-16 22:35:57.
DAFTAR ISI
 Ulasan Info Kumpulan Berita Informasi Terbaru & Terpercaya
Ulasan Info Kumpulan Berita Informasi Terbaru & Terpercaya