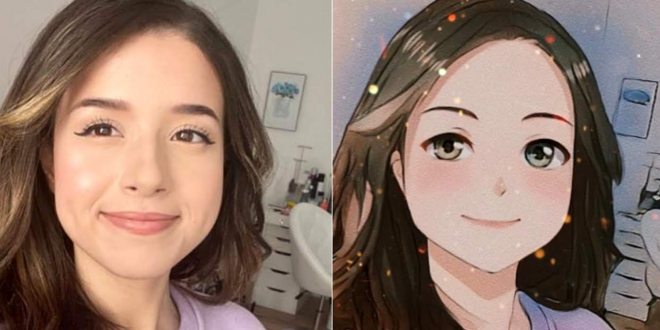“Cara Mengedit Foto Jadi Kartun, Cepat dan Mudah!” – Selamat datang di tutorial mengenai cara edit foto menjadi kartun. Di tutorial ini, Kamu akan belajar cara mengubah foto Kamu menjadi kartun dengan menggunakan alat editing foto online. Kamu akan belajar cara menyesuaikan foto, menggunakan berbagai efek filter, dan banyak lagi. Setelah menyelesaikan tutorial ini, Kamu akan memiliki foto kartun yang indah dan unik, yang pasti membuat teman-teman Kamu terkesan. Jadi, mulailah belajar dan bersenang-senang!
Tutorial Cara Edit Foto Menjadi Kartun dengan Adobe Photoshop
1. Buka Adobe Photoshop.
2. Cari foto yang ingin di-edit menjadi kartun, lalu buka di Adobe Photoshop.
3. Klik pada ikon Filter dan pilih Convert For Smart Filters.
4. Setelah itu, klik ikon Filter lagi dan pilih Filter Gallery.
5. Di panel Filter Gallery, cari dan pilih Sketch, lalu pilih Outlines.
6. Di panel Outlines, atur sesuai keinginan Kamu, misalnya dengan mengubah setting Strength dan Smoothness.
7. Setelah itu, klik OK.
8. Untuk menambahkan efek lebih, klik ikon Filter dan pilih Artistic, lalu pilih Dry Brush.
9. Di panel Dry Brush, atur sesuai keinginan Kamu, misalnya dengan mengubah setting Brush Size dan Brush Detail.
10. Setelah selesai, klik OK.
11. Selesai. Foto Kamu telah berubah menjadi kartun.
Belajar Edit Foto Jadi Kartun dengan Corel Draw
Belajar mengedit foto menjadi kartun dengan Corel Draw dapat menghasilkan efek yang menarik dan unik. Program Corel Draw merupakan program populer yang banyak digunakan untuk mengedit gambar dan memberikan efek kartun. Corel Draw merupakan program vektor yang fleksibel dan dapat digunakan untuk berbagai macam tujuan, termasuk untuk mengedit foto menjadi kartun. Selain itu, program ini juga memiliki banyak fitur yang dapat membantu Kamu menghasilkan hasil yang bagus.
Untuk memulai, Kamu harus memiliki gambar yang akan Kamu edit. Setelah itu, Kamu dapat membuka gambar di Corel Draw. Setelah membuka gambar, Kamu dapat menggunakan berbagai tool yang tersedia untuk menyesuaikan, mengedit, dan menerapkan efek kartun. Beberapa tool yang dapat Kamu gunakan meliputi penggambaran bebas, penggunaan warna, dan beberapa efek khusus yang tersedia. Selain itu, Kamu juga dapat mencoba menggunakan beberapa filter untuk menambahkan efek kartun yang unik pada gambar Kamu.
Setelah Kamu selesai mengedit gambar, Kamu dapat menyimpan hasilnya untuk digunakan di berbagai macam platform. Corel Draw juga memiliki fitur yang memungkinkan Kamu membagikan gambar yang telah Kamu edit ke media sosial, seperti Twitter, Instagram, dan Facebook.
Dengan menggunakan Corel Draw, Kamu dapat membuat gambar yang menarik dan unik dengan mudah. Program ini mudah digunakan dan memiliki berbagai macam fitur yang berguna. Jadi, jika Kamu ingin mencoba mengedit gambar menjadi kartun, Corel Draw adalah program yang tepat untuk Kamu.
Panduan Membuat Foto Menjadi Kartun dengan GIMP
1. Unduh dan install GIMP dari situs web resmi GIMP.
2. Buka GIMP dan buka foto yang akan Kamu ubah menjadi kartun.
3. Pilih alat “Kotak Seleksi” dari toolbar dan buat kotak seleksi di sekitar area yang akan Kamu ubah menjadi kartun.
4. Pilih menu “Filter” dan pilih “Gembung”.
5. Pada jendela yang muncul, atur nilai radiusnya menjadi 10 dan klik OK.
6. Pilih menu “Filter” dan pilih “Sketsa”.
7. Pada jendela yang muncul, atur nilai-nilainya sesuai keinginan Kamu dan klik OK.
8. Pilih menu “Filter” dan pilih “Kulit”.
9. Pada jendela yang muncul, atur nilai-nilainya sesuai keinginan Kamu dan klik OK.
10. Simpan foto Kamu dan selesailah! Kamu telah berhasil membuat foto menjadi kartun dengan GIMP.
Tutorial Cara Edit Foto Jadi Kartun Dengan Adobe Illustrator
1. Buka Adobe Illustrator pada komputer Kamu.
2. Klik “File” di menu utama, lalu pilih “Buka”.
3. Pilih foto yang ingin Kamu edit dan klik “Open”.
4. Klik “File” di menu utama, lalu pilih “Save As”.
5. Pilih format file yang Kamu inginkan (misalnya AI, EPS, atau PDF) dan klik “Save”.
6. Klik “Image Trace” di menu utama, lalu pilih “Make”.
7. Pilih salah satu dari opsi yang tersedia di jendela “Image Trace”.
8. Klik “View” di menu utama, lalu pilih “Outline”.
9. Klik dan tahan mouse Kamu pada salah satu area foto yang ingin Kamu edit.
10. Pilih salah satu dari berbagai warna yang tersedia di jendela “Color” yang muncul.
11. Klik dan geser mouse Kamu untuk menggambar garis-garis yang menciptakan bentuk kartun yang Kamu inginkan.
12. Setelah Kamu selesai menggambar, klik “File” di menu utama, lalu pilih “Save As”.
13. Pilih format file yang Kamu inginkan dan klik “Save”.
Selamat! Kamu telah berhasil mengedit foto menjadi kartun dengan Adobe Illustrator.
Tips dan Trik Edit Foto Jadi Kartun dengan Photoshop Elements
1. Buka Photoshop Elements dan mulailah dengan menyimpan foto Kamu di folder yang mudah diingat.
2. Pilih menu Filter, dan kemudian Warna Halus. Gunakan kontrol sliders untuk membuat foto Kamu terlihat lebih halus dan berkabut.
3. Pilih menu Filter, dan kemudian Penyamaran. Gunakan kontrol slider untuk membuat foto Kamu terlihat lebih seperti kartun.
4. Setelah Kamu selesai dengan filter, pilih menu Filter, dan kemudian Warna Halus. Gunakan kontrol sliders untuk mengubah warna foto Kamu.
5. Setelah Kamu selesai dengan filter, cobalah beberapa efek teksur untuk menambahkan kesan kartun. Pilih menu Filter, lalu cobalah beberapa efek tekstur.
6. Gunakan alat pengatur untuk menyesuaikan warna foto Kamu sesuai keinginan Kamu. Pilih menu Pengatur dan gunakan alat yang tersedia untuk menyesuaikan warna.
7. Gunakan alat Seleksi untuk membuat beberapa bagian foto Kamu terlihat lebih gelap.
8. Gunakan alat Pemindaian untuk membuat beberapa bagian foto Kamu terlihat lebih terang.
9. Gunakan alat Gaussian Blur untuk menyamarkan bagian-bagian foto Kamu.
10. Gunakan alat Penggaris untuk membuat garis-garis di beberapa bagian foto Kamu.
11. Gunakan alat Penghalus untuk membuat beberapa bagian foto Kamu terlihat lebih rata dan halus.
12. Setelah Kamu selesai dengan semua editing, simpan foto Kamu sebagai file gambar yang dapat dibagikan atau dicetak.
13. Selamat! Kamu telah berhasil mengedit foto Kamu menjadi kartun dengan Photoshop Elements.
Edit foto menjadi kartun adalah cara yang bagus untuk mencetak foto Kamu dan membuatnya terlihat unik dan lucu. Ini bisa dilakukan dengan berbagai cara, termasuk menggunakan berbagai aplikasi mobile dan desktop, alat digital, atau cara lainnya. Meskipun proses ini cukup sederhana, hasilnya dapat menjadi sangat menarik dan menarik.
Originally posted 2022-12-25 01:00:53.
 Ulasan Info Kumpulan Berita Informasi Terbaru & Terpercaya
Ulasan Info Kumpulan Berita Informasi Terbaru & Terpercaya