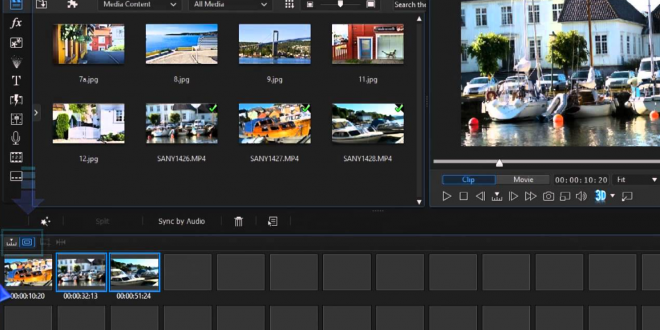Cara Menggunakan Aplikasi PowerDirector Di Laptop Kamu – Saat ini semakin banyak konten kreator video yang memilih smartphone sebagai media editnya.
Maka itu sudah barang tentu membutuhkan aplikasi dengan segudang fitur yang baik untuk bisa menghasilkan output yang sempurna.
Satu aplikasi edit video yang direkomendasikan yakni PowerDirector.
Aplikasi ini memiliki tampilan serta penataan letak fitur yang sederhana, sehingga cocok untuk para editor dan konten kreator pemula.
Fitur editing yang dimilikinya juga cukup lengkap, bahkan menyediakan 30 efek yang bisa pengguna manfaatkan.
Cara Menggunakan Aplikasi PowerDirector Di Laptop Kamu
Cara Menggunakan Powerdirector di Laptop
Cyberlink Powerdirector adalah opsi yang tepat untuk proses pengeditan video. Fitur-fitur yang disediakannya sangat lengkap.
Mari kita lihat cara edit video dengan Powerdirector serta beberapa fitur pengeditan dasar yang kamu perlukan untuk membuat video dengan perangkat aplikasi pengeditan video ini.
Mengimpor Media
Mengimpor media ke Cyberlink PowerDirector cukup sederhana. Cukup klik tombol “Import Media” yang terletak di atas perpustakaan media, kamu bisa memilih opsi “Import media file” atau “Import media folder”.
Memilih opsi “Import media file” kamu hanya bisa mengimpor satu file. Tetapi, untuk mengimport banyak file sekaligus, kamu bisa pilih opsi “Import media folder”.
Video Editing Dasar
1. Menggabungkan proyek
Jika kamu mengerjakan lebih dari satu proyek di PowerDirector, kamu bisa menggabungkannya menjadi satu proyek dengan mengimpor proyek kedua ke timeline proyek yang sedang kamu kerjakan.
Tempatkan kursor ke tempat di timeline dimana kamu ingin menempatkan proyek yang kamu impor, lalu buka File dan pilih opsi “Insert Project” dari menu.
Jendela baru akan muncul di layar dan pilih proyek yang ingin kamu impor, setelah kamu menemukan proyek tersebut, klik proyek dan klik tombol OK.
2. Split video
Opsi split bisa kamu gunakan untuk membagi klip video menjadi dua bagian dan kamu bisa menghapus segmen klip yang tidak ingin kamu gunakan.
Untuk melakukannya, pilih klip yang ingin kamu pisahkan dan klik “Tombol Split” yang terletak di toolbar di atas timeline. Kamu bisa membagi klip video menjadi beberapa segmen sesuai yang kamu inginkan.
3. Memotong Video
Kamu bisa menggunakan fitur trim untuk menghapus bagian klip video yang tidak ingin kamu gunakan. Kamu bisa melakukan “Single trim” atau “Multi trim”, tergantung pada kebutuhan Anda.
Untuk melakukannya, pilih klip yang ingin kamu pangkas, lalu klik tab “Single trim”. Seret penggeser ke posisi di mana kamu ingin melakukan pemotongan dan tekan OK.
Klik pada tab “Multi trim” dan klik pada ikon “Mark In” dan “Mark Out” untuk melakukan pemotongan sekali banyak pada klip video.
Mengedit Audio dan Gambar
Wave Editor PowerDirector akan memungkinkan kamu membuat semua perubahan pada file audio.
Akses ke Wave Editor, dengan cara pilih klip audio dan kemudian klik kanan dan ilih opsi “Edit Audio in Wave Editor”, silahkan edit dan perubahan akan otomatis ditampilkan di timeline.
Untuk mengubah nilai contras, balance, atau saturation pada gambar, kamu bisa menggunakan fitur PhotoNow PowerDirector. Fitur PhotoNow, dapat dikses dengan cara klik pada gambar yang ingin kamu edit dan klik tombol “Edit Image”.
Efek video
Efek video dapat digunakan untuk meningkatkan kualitas video. Jika kamu ingin menambahkan efek video di PowerDirector, pilih klip yang ingin kamu tambahkan efek video dan klik ikon “Power Tools”.
Efek seperti Trim Video atau Video Speed akan memungkinkan lamu memperbesar bagian penting dalam klip video atau menerapkan efek Slow Motion.
Selanjutnya, kamu bisa mengubah durasi klip audio agar sesuai dengan durasi video setelah menerapkan Slow Motion atau membuat Freeze Frame untuk menampilkan satu bagian klip.
Simpan dan Backup Project
Untuk membuat cadangan file kamu sebelum mengekspor, buka File dan pilih Ekspor, lalu klik opsi “Pack Project Materials”.
Pilih folder untuk menyimpan file dari proyek kamu dan buat folder baru, beri nama folder tersebut dan klik OK. File kamu sekarang aman dan kamu bisa mengekspor file video dengan aman.
Selama proses pengeditan, simpan proyek secara teratur. Kamu bisa melakukan ini dengan mengklik menu File dan kemudian memilih opsi “Save Project” atau “Save Project As”.
Originally posted 2023-01-31 17:00:56.
DAFTAR ISI
 Ulasan Info Kumpulan Berita Informasi Terbaru & Terpercaya
Ulasan Info Kumpulan Berita Informasi Terbaru & Terpercaya