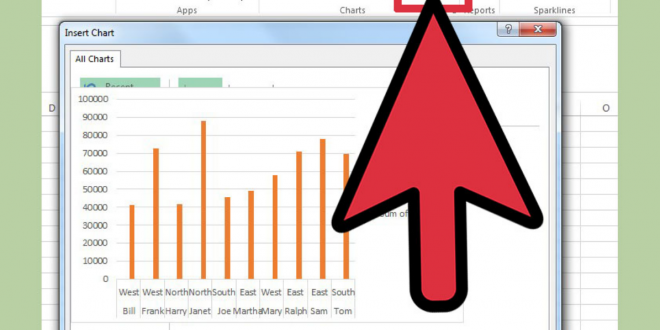Pivot Table Excel: Kelola Data Kamu dengan Cepat dan Mudah – Selamat datang di tutorial ini tentang cara pivot table di Excel. Pivot table merupakan alat yang sangat berguna yang dapat membantu Kamu menganalisis data dengan cepat dan efisien. Pivot table dapat memungkinkan Kamu untuk melihat data dengan susunan berbeda, memfilter data, dan menghitung statistik. Di tutorial ini, Kamu akan belajar bagaimana membuat pivot table di Excel, serta menggunakan fungsi-fungsinya untuk menganalisis data. Jadi, mari kita mulai belajar tentang cara membuat pivot table di Excel.
Pivot Table Excel: Kelola Data Kamu dengan Cepat dan Mudah
Panduan Lengkap Cara Membuat Pivot Table di Excel
Panduan Lengkap Cara Membuat Pivot Table di Excel
Pivot Table adalah salah satu alat bantu yang sangat berguna dalam Microsoft Excel. Alat ini memungkinkan Kamu untuk membuat dan menyimpan laporan analitis berdasarkan data yang telah Kamu masukkan. Dengan Pivot Table, Kamu dapat membuat laporan dengan cepat dan mudah. Di bawah ini adalah panduan lengkap tentang cara membuat Pivot Table di Excel.
Langkah 1: Pilih Data
Pertama, pilihlah data yang ingin Kamu gunakan untuk membuat Pivot Table. Data yang dipilih harus merupakan tabel dengan kolom dan baris. Jika Kamu menggunakan data dari sumber lain, gunakan tombol “Paste” untuk menyalin dan menempelkan data ke sebuah spreadsheet.
Langkah 2: Membuat Pivot Table
Setelah memilih data, klik kanan pada sel data dan pilih “Insert Pivot Table”. Kamu akan dibawa ke jendela Insert Pivot Table yang menampilkan daftar range data dan lokasi output yang akan digunakan untuk membuat Pivot Table. Setelah menentukan range data dan lokasi output, klik “OK”.
Langkah 3: Masukkan Kolom dan Baris
Setelah Pivot Table telah dibuat, Kamu dapat memasukkan kolom dan baris yang akan digunakan untuk menganalisis data. Kamu dapat memilih kolom dan baris dengan mengklik dan menarik ke jendela Pivot Table.
Langkah 4: Tambahkan Data
Selanjutnya, Kamu dapat menambahkan data untuk menganalisis data. Kamu dapat memilih jenis data yang akan dimasukkan dengan mengklik tombol “Data” di jendela Pivot Table.
Langkah 5: Simpan Pivot Table
Setelah Kamu selesai menambahkan data, simpanlah Pivot Table dengan mengklik tombol “Save” di jendela Pivot Table. Dengan menyimpan Pivot Table, Kamu dapat membuka kembali dan mengeditnya pada waktu yang akan datang.
Itulah panduan lengkap tentang cara membuat Pivot Table di Excel. Dengan menggunakan Pivot Table, Kamu dapat membuat laporan analitis dengan cepat dan mudah. Gunakan panduan ini untuk membuat laporan Kamu.
Tips dan Trik Untuk Memaksimalkan Penggunaan Pivot Table di Excel
1. Gunakan Fungsi Slicer untuk Memfilter Data: Menggunakan fungsi Slicer dapat membuat Kamu lebih mudah menyaring data yang ada di tabel Pivot. Ini berfungsi sebagai filter eksternal yang dapat diaplikasikan dengan mudah ke data Pivot Kamu.
2. Ubah Tipe Data di Kolom dan Baris: Kamu dapat mengubah tipe data di kolom dan baris di dalam tabel Pivot untuk mengubah tampilan dan fungsinya. Ini akan membantu Kamu mengakses data yang berbeda dengan lebih mudah.
3. Gunakan Fungsi Beragam: Fungsi beragam dapat membantu Kamu membuat tabel Pivot lebih interaktif. Fungsi ini dapat digunakan untuk menghitung jumlah, rata-rata, median, stKamur deviasi, dan sumbangan proyeksi.
4. Gunakan Fungsi Grouping: Dengan fungsi grouping Kamu dapat membuat data lebih terstruktur. Ini juga dapat membantu Kamu mengklasifikasikan data berdasarkan kategori tertentu.
5. Gunakan Fungsi Value Field Settings: Kamu dapat mengubah tampilan data dengan menggunakan fungsi Value Field Settings. Ini dapat membantu Kamu mengubah tata letak tabel Pivot, membuat data lebih mudah dipahami, dan membuat laporan lebih efisien.
Cara Menggunakan Pivot Table untuk Mengelola Data di Excel
Cara Menggunakan Pivot Table untuk Mengelola Data di Excel
Pivot Table adalah alat yang berguna untuk mengelola dan menganalisis data dalam Microsoft Excel. Fitur ini memungkinkan Kamu untuk membuat tabel yang dapat berubah-ubah sesuai dengan kebutuhan Kamu, membuat laporan, dan melihat hasilnya dengan mudah. Berikut adalah langkah-langkah untuk menggunakan Pivot Table di Excel.
1. Buka spreadsheet Kamu dan pastikan data yang akan Kamu gunakan sudah dalam format tabel.
2. Klik tab Insert di ribbon Excel dan pilih PivotTable dari menu drop-down.
3. Kamu akan diberikan pilihan untuk menentukan dimana Kamu ingin PivotTable disimpan. Pilih opsi yang paling sesuai dengan kebutuhan Kamu.
4. Selanjutnya, Kamu akan diberikan dialog yang menyatakan bahwa Kamu telah memilih untuk membuat PivotTable. Klik OK untuk melanjutkan.
5. Kamu akan dibawa ke layar PivotTable. Di sini Kamu dapat memilih data dan bidang apa yang ingin Kamu gunakan dalam PivotTable. Klik bidang yang ingin Kamu tambahkan dan pilih tombol ‘Add to Report’ untuk menambahkannya.
6. Setelah Kamu telah memilih bidang yang Kamu inginkan, Kamu dapat menyesuaikan tampilan PivotTable sesuai kebutuhan Kamu dengan menyesuaikan opsi di jendela Task Pane.
7. Saat Kamu telah selesai membuat PivotTable, Kamu dapat menyimpan hasilnya dengan mengklik tombol Save di ribbon Excel.
Pivot Table adalah alat yang sangat berguna untuk membantu Kamu mengelola data di Microsoft Excel. Dengan mempelajari tahapan di atas, Kamu akan dapat menggunakan Pivot Table dengan mudah dan membuat laporan yang berkualitas.
Cara Mengkombinasikan Data dengan Pivot Table di Excel
Pivot Table adalah alat yang sangat berguna untuk mengkombinasikan dan menganalisis data dengan mudah. Excel memiliki fitur Pivot Table yang memungkinkan Kamu untuk mengkombinasikan data dari berbagai sumber dan menyajikannya dalam bentuk tabel yang mudah dipahami. Berikut adalah cara untuk menggunakan Pivot Table di Excel:
1. Ambil Data: Ambil data yang ingin Kamu kombinasikan di Excel.
2. Masukkan Data ke Tabel: Masukkan data ke dalam tabel di Excel.
3. Buat Pivot Table: Klik pada tab Data, lalu pilih PivotTable. Di jendela yang muncul, pilih bagian dari tabel Kamu yang ingin Kamu masukkan ke dalam Pivot Table.
4. Buat Pivot Table: Klik tombol Buat, lalu masukkan data yang telah Kamu pilih ke dalam Pivot Table.
5. Tambahkan Item: Kamu dapat menambahkan item dan fungsi ke dalam Pivot Table.
6. Analisis Data: Setelah menambahkan item dan fungsi ke dalam Pivot Table, Kamu dapat menganalisis data dengan mudah.
7. Simpan Data: Setelah selesai menganalisis data, Kamu dapat menyimpan Pivot Table.
Dengan menggunakan Pivot Table, Kamu dapat dengan mudah mengkombinasikan data dari berbagai sumber dan menganalisisnya dengan cepat dan mudah.
Tips dan Trik Untuk Mengelola Data dengan Pivot Table di Excel
1. Pilihlah data yang ingin Kamu kelola dengan pivot table. Data tersebut harus dalam format tabel yang terpisah, sehingga perlu diatur sedemikian rupa untuk memastikan bahwa tiap kolom memiliki nama yang jelas.
2. Gunakanlah tombol “Pivot Table” di tab Data di Ribbon. Excel akan membuka jendela baru yang menampilkan sumber data Kamu dan tempat data pivot akan ditempatkan.
3. Tambahkanlah field yang ingin Kamu gunakan untuk membuat tabel pivot. Kamu dapat melakukan ini dengan menyeret dan meletakkan field di area “Field List” di jendela Pivot Table.
4. Gunakanlah fungsi “Filter” di jendela Pivot Table untuk menyaring dan mempersempit data yang Kamu kelola.
5. Gunakanlah fungsi “Grouping” untuk mengelompokkan data berdasarkan kolom tertentu.
6. Gunakanlah fungsi “Calculated Field” untuk menambahkan kolom baru yang berisi nilai-nilai yang dihitung dari kolom lain di tabel pivot.
7. Gunakanlah fungsi “Formatting” untuk memformulasikan/memanipulasi data pivot.
8. Gunakanlah fungsi “Slicer” untuk menyaring data pivot berdasarkan kriteria yang telah Kamu tentukan.
9. Gunakanlah tombol “Refresh” di jendela Pivot Table untuk memperbarui tabel pivot setelah melakukan perubahan pada data sumber.
10. Simpanlah tabel pivot Kamu dengan menggunakan tombol “Save” di jendela Pivot Table.
Pivot Table adalah fitur yang berguna di Excel yang memungkinkan Kamu untuk menganalisis dan menyajikan informasi dengan cara yang lebih intuitif. Dengan Pivot Table, Kamu dapat secara cepat mengumpulkan dan menganalisis data dari berbagai sumber berbeda dan mengubahnya menjadi informasi yang mudah dipahami. Pivot Table juga memungkinkan Kamu untuk membuat laporan dan tabel khusus dengan menggunakan data Kamu dan menyimpannya dalam format yang mudah dibaca dan diakses.
Originally posted 2023-01-05 14:19:38.
DAFTAR ISI
 Ulasan Info Kumpulan Berita Informasi Terbaru & Terpercaya
Ulasan Info Kumpulan Berita Informasi Terbaru & Terpercaya