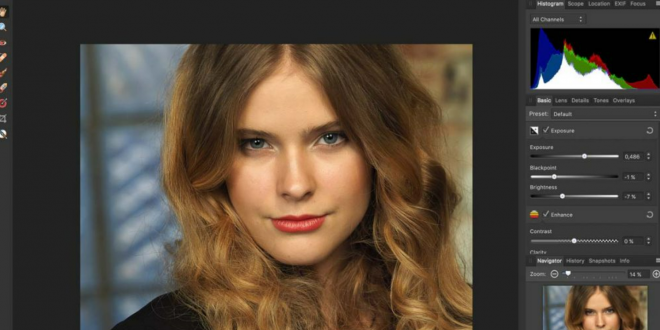Desain Cepat dan Mudah Dengan Aplikasi Affinity Photo! – Selamat datang di tutorial desain menggunakan Affinity Photo. Affinity Photo adalah software desain yang hebat untuk para desainer, baik pemula maupun profesional. Ini adalah tutorial untuk membantu Kamu belajar bagaimana menggunakan Affinity Photo untuk menciptakan dan mengedit desain grafis. Kamu akan belajar tentang berbagai fitur dalam software ini, mulai dari membuat desain sederhana hingga desain yang lebih kompleks. Kamu akan mempelajari cara menggunakan alat-alat seperti penggaris, alat kotak, alat pengubah warna, alat warna, dan banyak lagi. Kamu juga akan belajar cara menggabungkan gambar dan teks dalam desain Kamu. Jadi, mari mulai belajar bagaimana menggunakan Affinity Photo untuk menciptakan desain berkualitas tinggi!
Desain Cepat dan Mudah Dengan Aplikasi Affinity Photo!
Cara Meningkatkan Desain Grafis Kamu dengan Affinity Photo
Penggunaan Affinity Photo untuk Meningkatkan Desain Grafis Kamu adalah cara yang efektif untuk meningkatkan desain grafis Kamu. Affinity Photo adalah sebuah aplikasi perangkat lunak yang dirancang khusus untuk mengedit gambar dan desain grafis. Ini menawarkan berbagai fitur yang membantu Kamu meningkatkan desain grafis Kamu. Ini termasuk berbagai alat yang dapat membantu Kamu menyesuaikan warna, membuat efek yang menarik, membuat desain vector, dan banyak lagi. Dengan menggunakan Affinity Photo, Kamu dapat dengan mudah membuat desain grafis yang menarik dan meningkatkan tampilan desain grafis Kamu. Ini adalah cara yang efisien dan efektif untuk membuat desain grafis yang memukau.
Langkah-Langkah Dasar untuk Desain Grafis dengan Affinity Photo
1. Buka Affinity Photo dan membuka gambar/foto yang ingin Kamu edit.
2. Pilih alat yang Kamu butuhkan untuk menyelesaikan desain grafis. Misalnya, alat Retouch dan Repair untuk mengedit gambar, atau alat Pen dan Brush untuk menambahkan detil dan warna.
3. Gunakan opsi Layers untuk membagi desain Kamu menjadi beberapa bagian dan menambahkan berbagai efek.
4. Gunakan opsi Adjustments untuk membuat perubahan pada warna, kecerahan, dan kontras desain Kamu.
5. Gunakan opsi Export untuk menyimpan desain Kamu dalam format yang diinginkan, seperti JPEG atau PNG.
6. Publikasikan desain Kamu di media sosial atau lainnya untuk mendapatkan feedback dan respon dari audiens Kamu.
Mengoptimalkan Desain Kamu dengan Teknik Layer Masking di Affinity Photo
Layer Masking adalah teknik yang dapat membantu Kamu mengoptimalkan desain Kamu dalam Affinity Photo. Ini memungkinkan Kamu untuk menyembunyikan atau menampilkan bagian dari gambar dengan cara yang mudah dan efisien. Dengan menggunakan Layer Masking, Kamu dapat menyesuaikan desain Kamu dengan menyembunyikan bagian gambar yang tidak diinginkan atau menampilkan bagian yang tidak terlihat. Ini adalah cara yang bagus untuk menyesuaikan desain Kamu tanpa harus menghapus bagian dari gambar. Layer Masking juga dapat digunakan untuk membuat efek khusus, seperti memblur atau membuat garis tegas.
Untuk memulai Layer Masking di Affinity Photo, Kamu harus membuka gambar Kamu dan membuat layer baru. Setelah itu, pilih alat Mask Layer dari Panel Tool. Selanjutnya, pilih warna putih untuk area yang ingin Kamu tampilkan, dan warna hitam untuk area yang ingin Kamu sembunyikan. Kamu dapat menyesuaikan intensitas warna putih dan hitam untuk membuat efek yang diinginkan. Kamu juga dapat memilih alat Paint Brush dan menggunakannya untuk memilih bagian gambar yang ingin Kamu sembunyikan atau tampilkan.
Setelah Kamu selesai dengan Layer Masking, Kamu dapat menyimpan desain Kamu. Ini akan memungkinkan Kamu untuk menggunakannya di masa mendatang dan membuat desain yang lebih optimal. Layer Masking adalah teknik yang sangat berguna untuk memaksimalkan desain Kamu di Affinity Photo.
Cara Mengedit Foto dengan Tools dan Efek di Affinity Photo
Cara Mengedit Foto dengan Tools dan Efek di Affinity Photo
Affinity Photo memiliki berbagai macam tools dan efek untuk mengedit foto. Berikut adalah panduan untuk mengedit foto dengan tools dan efek di Affinity Photo.
1. Buka file foto yang ingin Kamu edit di Affinity Photo.
2. Pilih salah satu alat yang tersedia. Kamu dapat memilih alat seperti Pen, Brush, Clone, Paintbrush, dan lainnya.
3. Gunakan alat tersebut untuk mengedit foto, seperti menggambar garis, menggambar objek, menggunakan cloning, dan lain-lain.
4. Setelah selesai mengedit foto, Kamu dapat menggunakan efek yang tersedia di Affinity Photo. Kamu dapat memilih efek seperti Colorize, Blur, Sharpen, dan lain-lain.
5. Setelah selesai menggunakan efek, Kamu dapat menyimpan foto yang telah diedit.
Itulah panduan tentang cara mengedit foto dengan tools dan efek di Affinity Photo. Dengan mengikuti panduan ini, Kamu dapat dengan mudah mengedit foto Kamu dengan berbagai alat dan efek yang tersedia di Affinity Photo.
Cara Membuat Efek Photoshop di Affinity Photo
Efek Photoshop dapat dicapai dengan mudah di Affinity Photo. Ini adalah cara untuk membuat efek Photoshop di Affinity Photo:
1. Buka gambar yang akan Kamu gunakan untuk membuat efek Photoshop.
2. Klik pada tab Filter dan pilih efek yang diinginkan.
3. Pilih opsi yang diinginkan untuk menyesuaikan efek tersebut.
4. Klik tombol Aplikasikan untuk melihat hasil akhir.
5. Jika diinginkan, Kamu dapat menyesuaikan lagi opsi untuk mencapai hasil yang diinginkan.
6. Setelah efek yang diinginkan diperoleh, jangan lupa untuk menyimpan file Kamu.
Ini adalah cara mudah untuk membuat efek Photoshop di Affinity Photo. Dengan mengikuti langkah-langkah di atas, Kamu dapat dengan mudah membuat efek yang diinginkan dan mempercantik gambar Kamu.
Desain dengan Affinity Photo adalah cara yang baik untuk menghasilkan desain yang berkualitas tinggi dan bersifat profesional. Ini adalah alat yang sangat berguna bagi para desainer karena memungkinkan mereka untuk membuat desain yang berbeda dan berkualitas tinggi. Dengan berbagai fitur yang tersedia, Affinity Photo memberikan desainer kontrol yang lebih lengkap dan tepat saat menciptakan desain yang kuat dan menarik.
Originally posted 2023-01-22 00:20:27.
DAFTAR ISI
 Ulasan Info Kumpulan Berita Informasi Terbaru & Terpercaya
Ulasan Info Kumpulan Berita Informasi Terbaru & Terpercaya